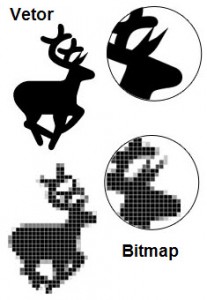Saiba como escolher o melhor Gabinete para o PCNovenbro 17, 2017Sem Comentarios
Saiba como escolher o melhor Gabinete para o PCNovenbro 17, 2017Sem ComentariosApesar de parecer algo simples, sendo apenas uma “caixa” onde os hardwares ficam, o gabinete para PC é muito mais que isso. Aliás, ele também v...
 Qual a diferença de Vetor e BitmapNovenbro 18, 2017Sem Comentarios
Qual a diferença de Vetor e BitmapNovenbro 18, 2017Sem ComentariosSe você cria artes finais para seus clientes ou está começando a aprender a criá-las, você provavelmente já deve ter se deparado com estes termos...
 Como atualizar o driver do touchpad do seu notebookNovenbro 17, 2017Sem Comentarios
Como atualizar o driver do touchpad do seu notebookNovenbro 17, 2017Sem ComentariosEstá com problemas com o touchpad do seu notebook e não sabe como resolver? Nesse post demos algumas dicas, mas às vezes o p...
 Vantagens e Desvantagens do SSD em relação ao HDNovenbro 17, 2017Sem Comentarios
Vantagens e Desvantagens do SSD em relação ao HDNovenbro 17, 2017Sem ComentariosA ausência de partes móveis, principal característica de um SSD, traz diversas vantagens. Como não é necessário mover cabeças para lá e para cá, mui...
 O que é SSD?Novenbro 17, 2017Sem Comentarios
O que é SSD?Novenbro 17, 2017Sem ComentariosVamos iniciar definindo a ideia. SSD é a sigla para Solid-State Drive, algo como "Unidade de Estado Sólido", em tradução livre. Trata-se de um tipo d...
 Saiba como escolher o melhor Gabinete para o PCNovenbro 17, 2017Sem Comentarios
Saiba como escolher o melhor Gabinete para o PCNovenbro 17, 2017Sem ComentariosApesar de parecer algo simples, sendo apenas uma “caixa” onde os hardwares ficam, o gabinete para PC é muito mais que isso. Aliás, ele também v...
 Qual a diferença de Vetor e BitmapNovenbro 18, 2017Sem Comentarios
Qual a diferença de Vetor e BitmapNovenbro 18, 2017Sem ComentariosSe você cria artes finais para seus clientes ou está começando a aprender a criá-las, você provavelmente já deve ter se deparado com estes termos...
Qual a diferença de Vetor e Bitmap
Saiba como escolher o melhor Gabinete para o PC
Importância do gabinete para PC
Gabinete para PC simples
Gabinete para PC médio
Gabinete para PC gamer
Vantagens e Desvantagens do SSD em relação ao HD
A ausência de partes móveis, principal característica de um SSD, traz diversas vantagens. Como não é necessário mover cabeças para lá e para cá, muito menos deixar um disco girando a uma velocidade altíssima, um SSD é silencioso, possui taxas de transferência maiores, tempos de acesso menores e não sofre com usuários desastrados que derrubam coisas no chão.
As taxas de transferência dos SSDs são realmente impressionantes se comparadas com as dos HDs voltados ao uso doméstico, que geralmente ficam entre 60 MB/s e 100 MB/s. Mas é no tempo de acesso que ele brilha: enquanto um HD comum demora 10 ou 15 milissegundos para acessar um arquivo aleatório, um SSD comum faz a tarefa em 0,1 ou 0,2 milissegundo. Isso, além de resultar em um tempo de boot menor, agiliza todas as operações do sistema. Eu costumo dizer que, hoje, o maior responsável pela lentidão nos PCs é o disco rígido.
A Samsung produziu um vídeo bem legal para comparar o desempenho entre um HD e um SSD. Monitoraram o tempo de inicialização do Windows, a abertura de um arquivo PDF de 25 MB, a capacidade de suportar altas vibrações e o consumo de energia em um notebook. Confira abaixo:
A grande desvantagem dos SSDs ainda está no preço: o custo por gigabyte ainda é bem alto em comparação com os HDs, especialmente no Brasil.
O que é SSD?

Visão interna e externa de uma unidade SSD de 64 GB da Sandisk;
Note que o dispositivo é composto, essencialmente, por chips
Como funciona?
Os SSDs mais comuns no mercado possuem dois componentes fundamentais: a memória flash e o controlador.A memória flash guarda todos os arquivos e, diferente dos discos magnéticos dos HDs, não necessita de partes móveis ou motores para funcionar. Todas as operações são feitas eletricamente, tornando as operações de leitura e escrita mais rápidas, além de deixar o drive mais silencioso e resistente a vibrações e quedas.
O controlador gerencia a troca de dados entre o computador e a memória flash. Formado por um processador que executa diversas tarefas no drive, é um dos principais responsáveis pela performance de um SSD. O chip é capaz de gerenciar o cache de leitura e escrita de arquivos, criptografar informações, mapear partes defeituosas do SSD para evitar corrompimento de dados e garantir uma vida útil maior da memória flash.

Um controlador SandForce e oito chips de memória flash dentro do OCZ Vertex 3